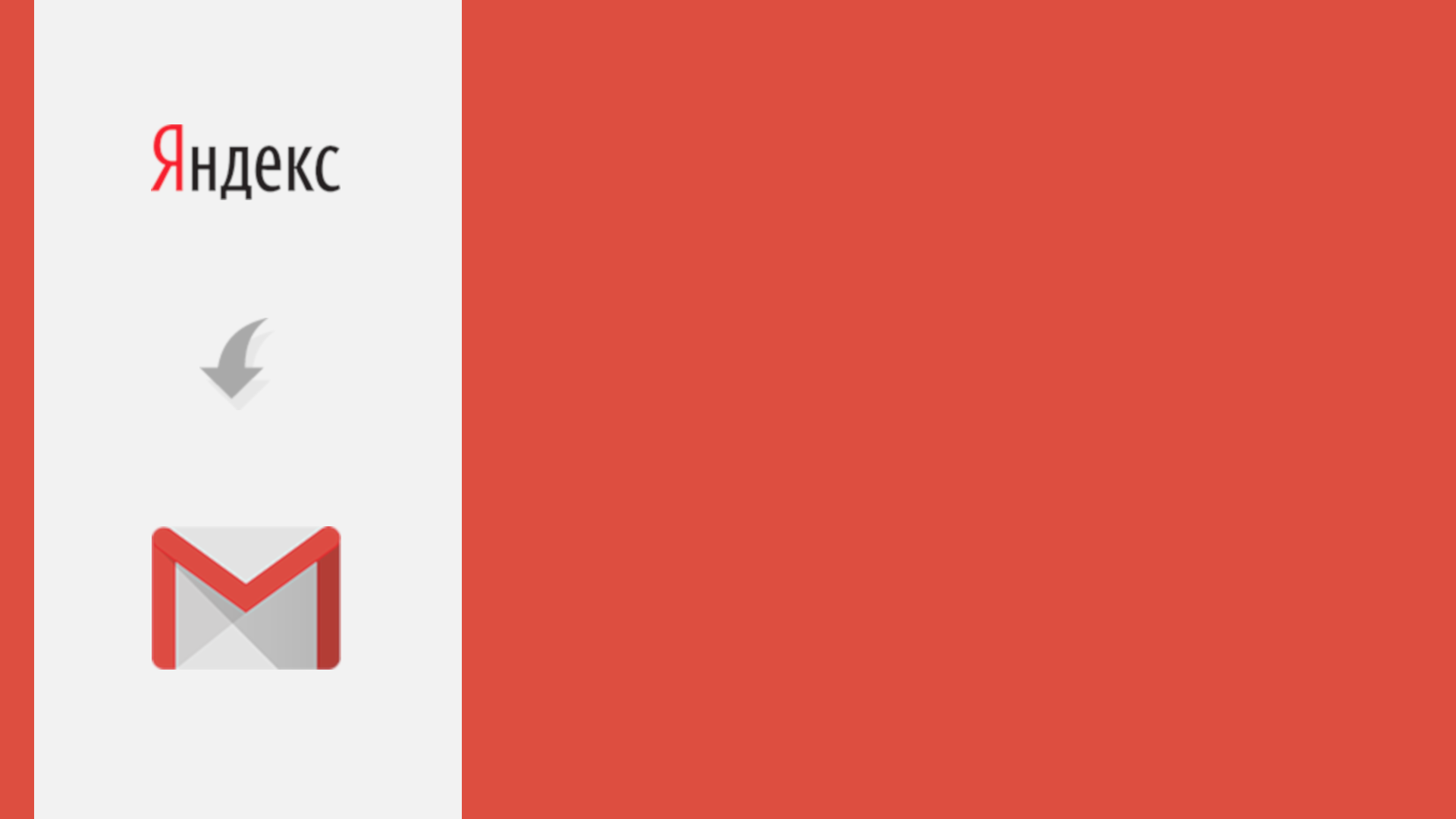Всі сервіси Яндекс, зокрема Яндекс Пошта, згідно з Указом Президента потрапляють під санкції і блокуються інтернет-провайдерами. Оскільки багато наших співробітників використовували раніше Яндекс Пошту, ми знайшли зручний варіант переадресації листів з Яндекс Пошти на Gmail. Якщо ваша пошта також знаходиться на Яндексі, пропонуємо спробувати один з варіантів переадресації, яким користується наша компанія, аби жоден контакт не загубився.
ВАЖЛИВО! Для того, щоб налаштувати переадресацію необхідно мати доступ до Яндекс пошти.
1. Створіть акаунт Gmail. Це можна зробити тут – https://www.google.com/intl/ru/gmail/about/
2. Змініть налаштування в акаунті, з якого буде відбуватися переадресація. В даному випадку у Вашому акаунті Яндекс Пошти.
2.1. У верхньому правому куті натискаємо на іконку налаштувань, вибираємо “Всі налаштування”.
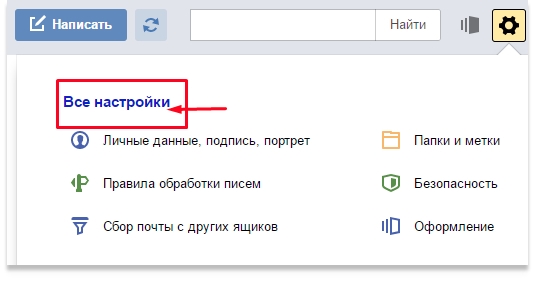
2.2. Виберіть пункт “Поштові програми”.
2.3. Увімкніть опцію “З сервера pop.yandex.ru по протоколу POP3”.
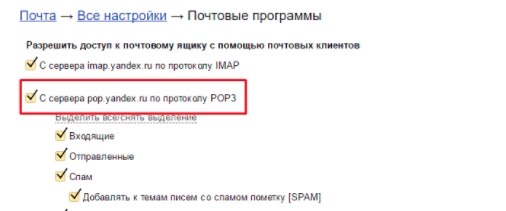
2.4. Збережіть зміни.
3. Змініть налаштування в акаунті, з якого буде відбуватися переадресація. В даному випадку у Вашому акунті Яндекс Пошти.
3.1. Зайдіть на пошту Gmail. Натисніть на іконку налаштувань у верхньому правому куті, виберіть розділ “Налаштування” зі списку.
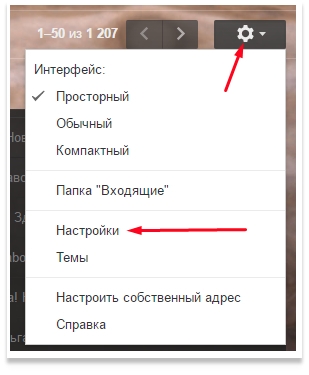
3.2. У “Налаштуваннях” перейдіть в розділ “Облікові записи та імпорт”.
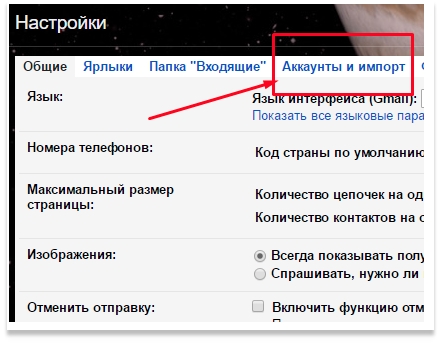
3.3. У розділі “Облікові записи та імпорт” виберіть опцію зі списку “Отримувати пошту з інших акаунтів”.
3.4. Натиснувши на “Детальніше”, Ви можете прочитати додаткові інструкції.
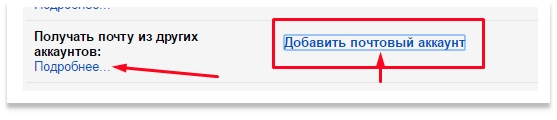
3.5. Натиснувши на “Додати поштовий акаунт” Ви зможете у вікні ввести пошту, з якої буде відбуватися переадресація листів. В цьому випадку це буде адреса Вашої Яндекс Пошти. Натисніть “Далі”.
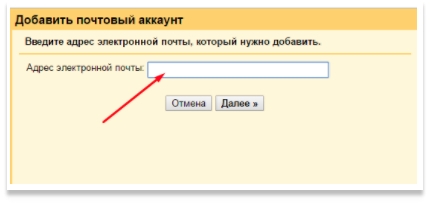
3.6. Переконайтеся, що обрана опція “Імпортувати листи з іншого облікового запису (POP3)” і натисніть “Далі”.
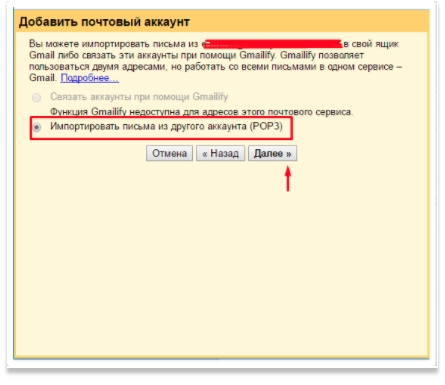
3.7. У вікні:
- Переконайтеся, що ім’я користувача, це адреса електронної пошти Яндекс
- Введіть пароль Вашої електронної пошти Яндекс
- Пропишіть адресу поштового сервера – pop.yandex.ru
- Захист з’єднання – SSL
- Виберіть порт – 995
3.8. Рекомендується. Встановіть наступні прапорці:
- “Завжди використовувати безпечне з’єднання (SSL) при отриманні пошти”.
- “Присвоїти ярлик вхідних листів”.
Не встановлюйте інші прапорці та натисніть “Далі”.
3.9. Аккаунт доданий успішно. Тепер підключіть можливість відправляти листи. У вікні виберіть опцію “Так, я хочу мати можливість відправляти листи з адреси…”
Натисніть “Далі”
3.10. У вікні продублюйте пошти Яндекс і натисніть “Далі”.
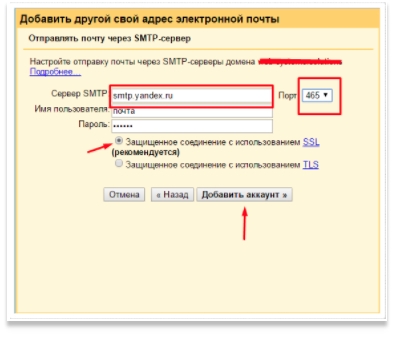 3.11. У вікні:
3.11. У вікні:
- Переконайтеся, що ім’я користувача, це адреса електронної пошти Яндекс
- Введіть пароль Вашої електронної пошти Яндекс
- Пропишіть адресу поштового сервера – smtp.yandex.ru
- Захист з’єднання – SSL
- Виберіть порт – 465
- Натисніть кнопку “Додати обліковий запис”
3.12. Перевірте пошту Яндекс
- У листі-підтвердженні від Gmail скопіюйте код підтвердження
- Підтвердіть свій запит, перейшовши за посиланням
3.13. Скопійований код підтвердження від Gmail вставте у відповідне поле у вікні Gmail для завершення процедури додавання облікового запису.
4. Для того, щоб мати можливість відправляти листи з Gmail від імені Вашої Яндекс Пошти змініть наступні налаштування пошти Gmail:
- Налаштування → Облікові записи та імпорт → Відправляти листи як
- Замість Вашої пошти Яндекс виберіть опцію “Використовувати за замовчуванням”.