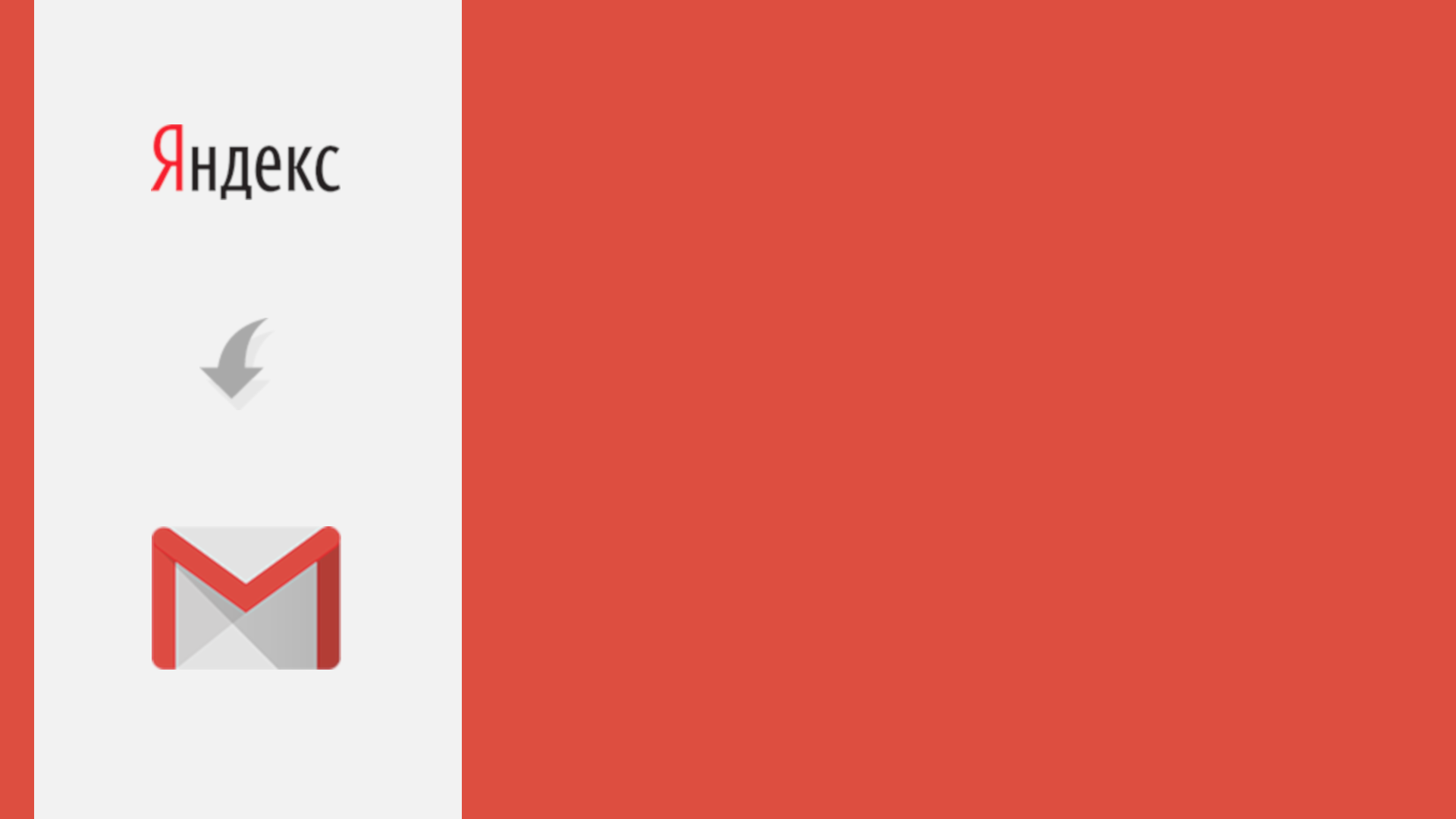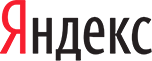

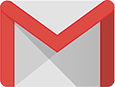
Настройка переадресации писем
с Яндекс Почты на почту Gmail
Все сервисы Яндекс, включая Яндекс Почту, согласно Указу президента попадают под санкции и блокируются интернет-провайдерами. Так как многие из наших сотрудников использовали ранее Яндекс Почту, мы подобрали для себя вариант переадресации писем с Яндекс Почты на Gmail. Если ваша почта также находится на Яндексе, предлагаем попробовать один из вариантов переадресации, которым воспользовалась наша компания. Чтобы ни один контакт не потерялся.
- Создайте аккаунт Gmail. Это можно сделать здесь – https://www.google.com/intl/ru/gmail/about/
- Измените настройки в аккаунте, с которого будет происходить переадресация. В данном случае в Вашем аккунте Яндекс Почты.
-
В верхнем правом углу нажимаем
на иконку настроек, выбираем Все настройки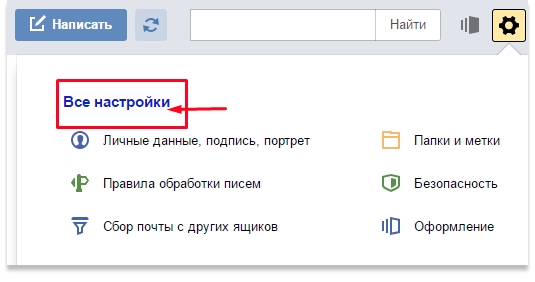
-
Выберите пункт Почтовые программы
-
Включите опцию С сервера pop.yandex.ru
по протоколу POP3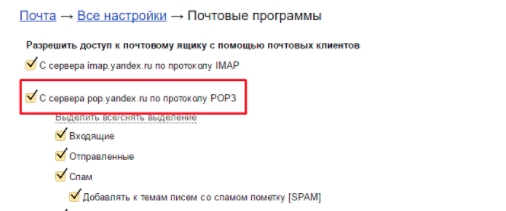
-
Сохраните изменения
-
- Измените настройки в аккаунте, с которого будет происходить переадресация. В данном случае в Вашем аккунте Яндекс Почты.
-
Зайдите на почту Gmail. Нажмите на иконку
настроек в верхнем правом углу, выберите раздел
Настройки из выпадающего списка.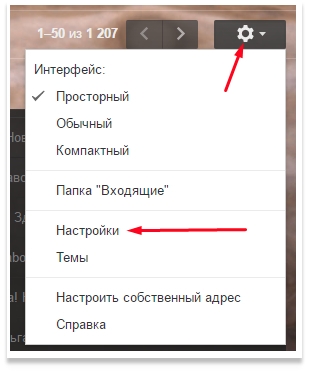
-
В Настройках перейдите
в раздел Аккаунты и импорт.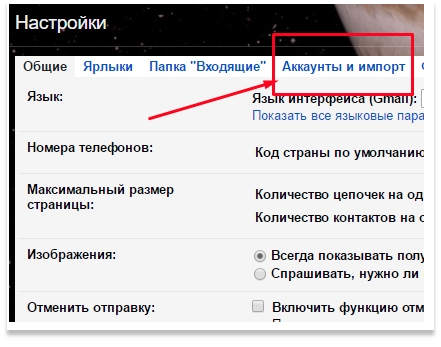
-
В разделе Аккаунты и импорт выберите опцию из списка Получать почту из других аккаунтов.
-
Нажав на Подробнее, Вы можете
прочитать дополнительные инструкции.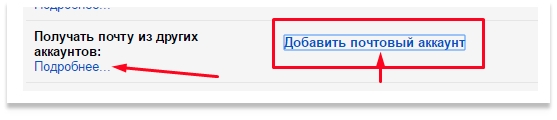
-
Нажав на Добавить почтовый аккаунт Вы сможете
в появившемся окне ввести почту, с которой будет
происходить переадресация писем. В данном
случае это будет адрес Вашей Яндекс Почты.
Нажмите Далее.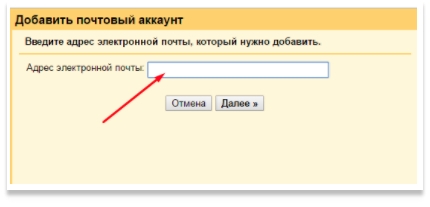
-
Убедитесь, что выбрана опция Импортировать
письма из другого аккаунта (POP3) и нажмите Далее.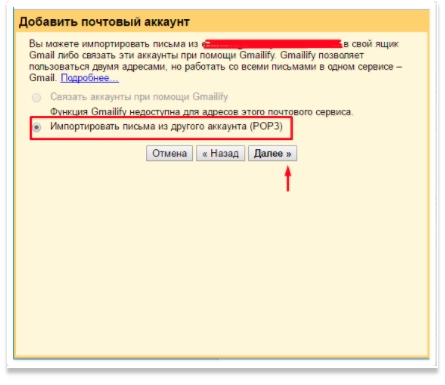
-
В появившемся окне
- Убедитесь, что имя пользователя, это адрес электронной почты Яндекс
- Введите пароль Вашей электронной почты Яндекс
- Пропишите адрес почтового сервера – pop.yandex.ru
- Защита соединения – SSL
- Выберите порт – 995
-
Рекомендуется. Установите следующие флажки:
- “Всегда использовать защищенное соединение (SSL) при получении почты”.
- “Присвоить ярлык входящим письмам”.
- Не устанавливайте остальные флажки.
Нажмите Далее
-
Аккаунт добавлен успешно. Теперь подключите возможность отправлять письма.
- В появившемся окне выберите опцию Да, я хочу иметь возможность отправлять письма с адреса…
Нажмите Далее
-
В появившемся окне продублируйте данные почты Яндекс
и нажмите Далее -
В появившемся окне
- Убедитесь, что имя пользователя, это адрес электронной почты Яндекс
- Введите пароль Вашей электронной почты Яндекс
- Пропишите адрес почтового сервера – smtp.yandex.ru
- Защита соединения – SSL
- Выберите порт – 465
- Нажмите кнопку Добавить аккаунт
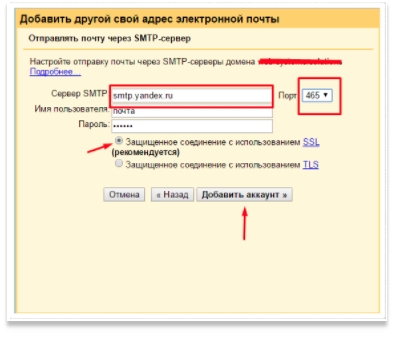
-
Проверьте почту Яндекс
- В письме-подтверждении от Gmail скопируйте код подтверждения
- Подтвердите свой запрос, перейдя по ссылке
-
Скопированный код подтверждения от Gmail вставьте в соответствующее поле в окне Gmail для
завершения процедуры добавления аккаунта.
-
- Для того, чтобы иметь возможность отправлять письма с Gmail под именем Вашей Яндекс Почты поменяйте
следующие настройки почты Gmail:- Настройки → Аккаунты и импорт → Отправлять письма как
- Напротив Вашей почты Яндекс выберите опцию Использовать по умолчанию